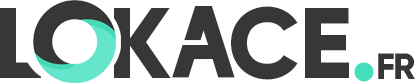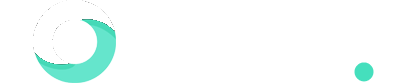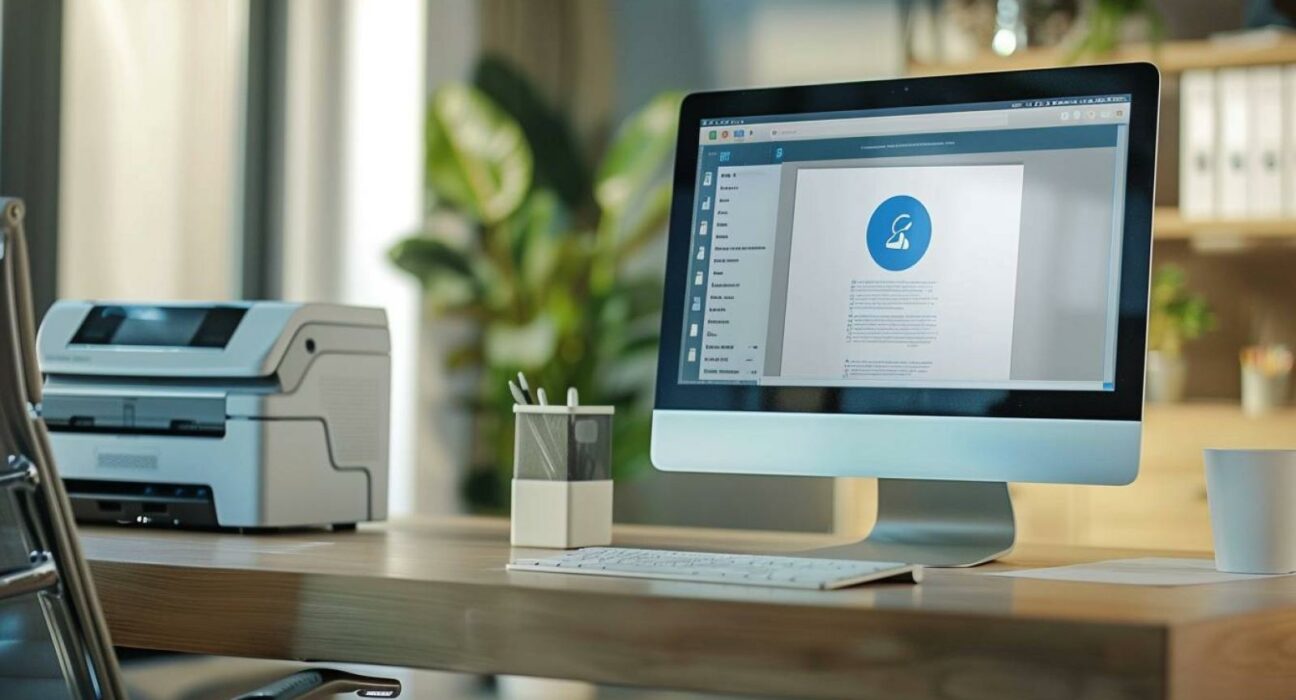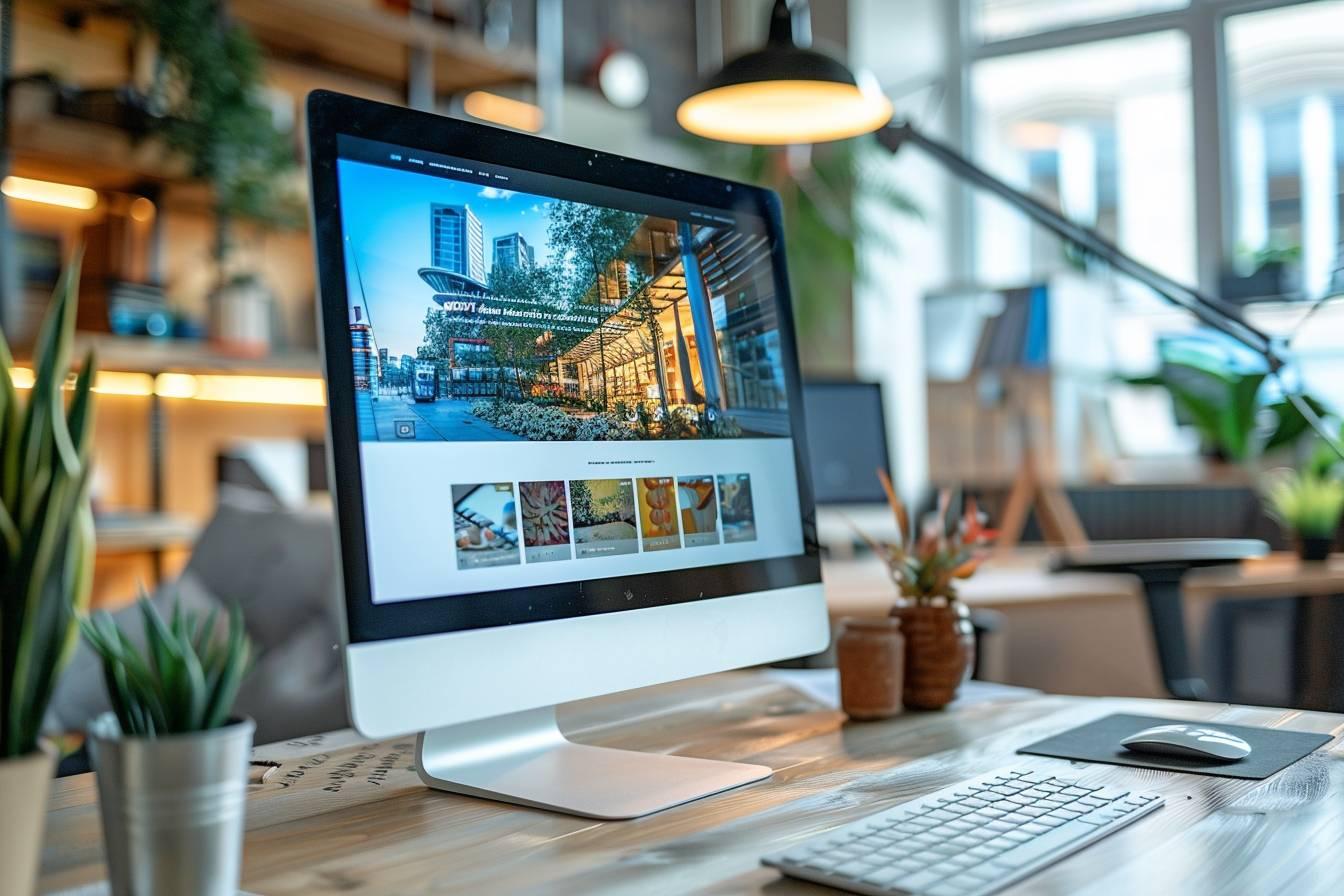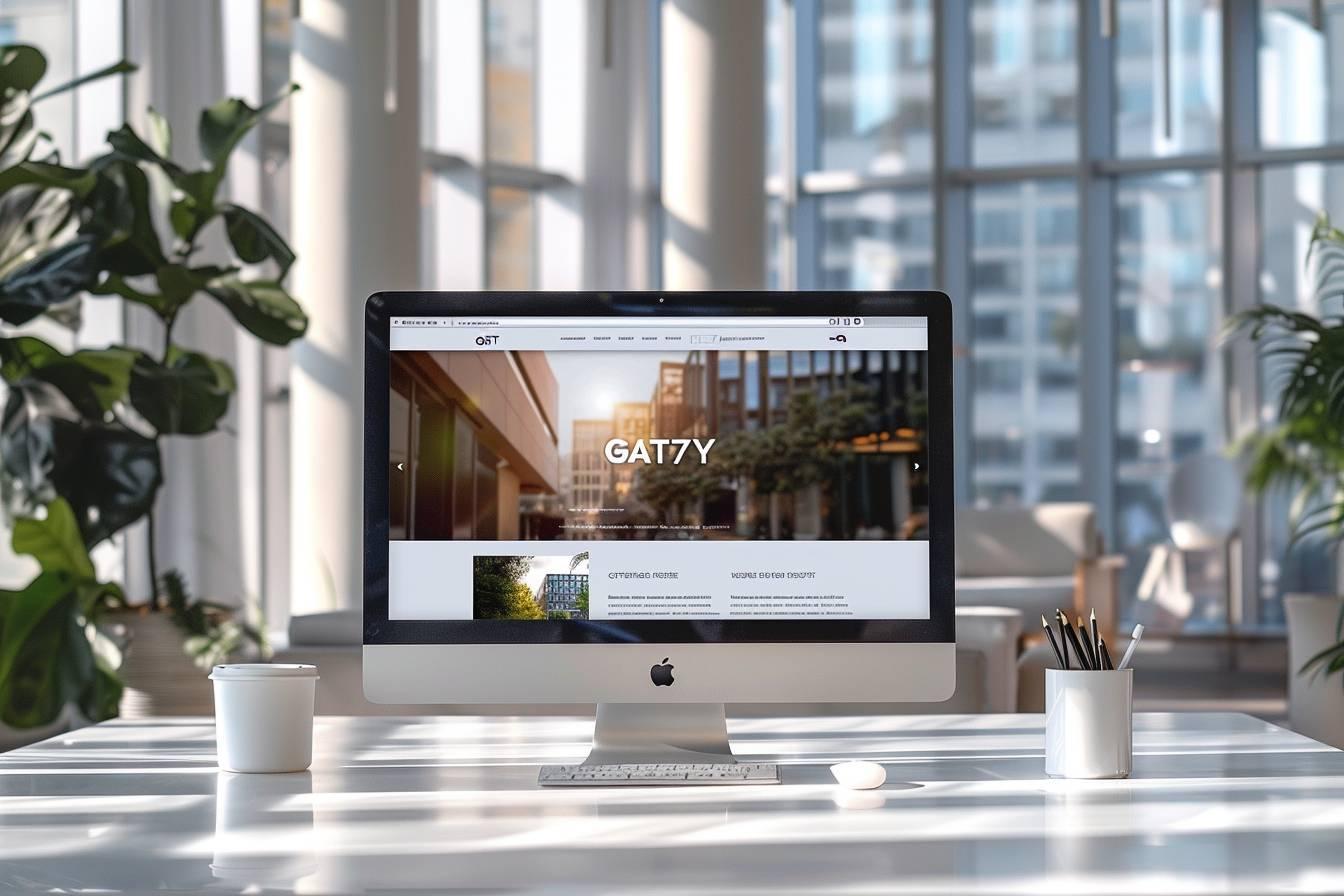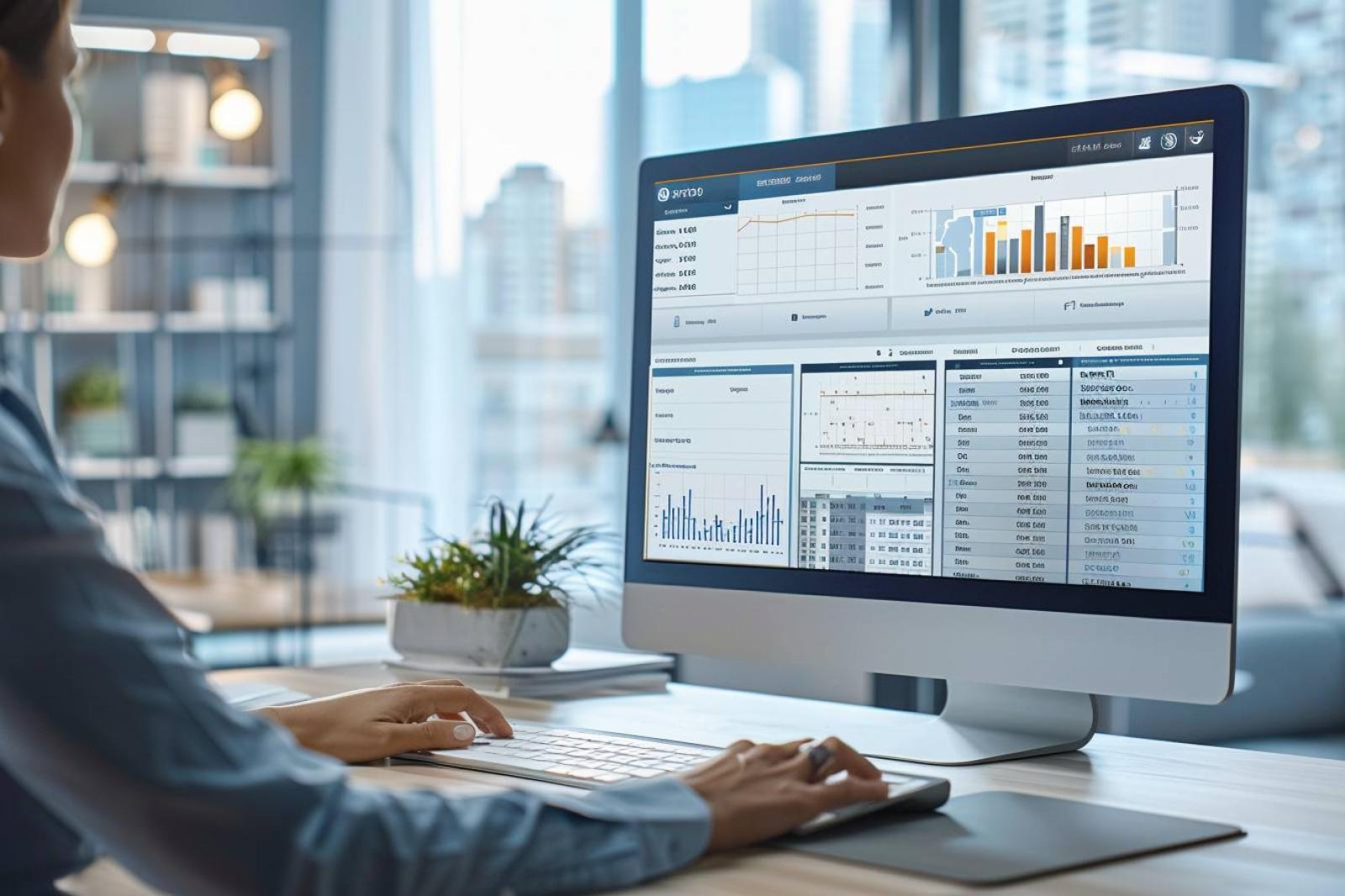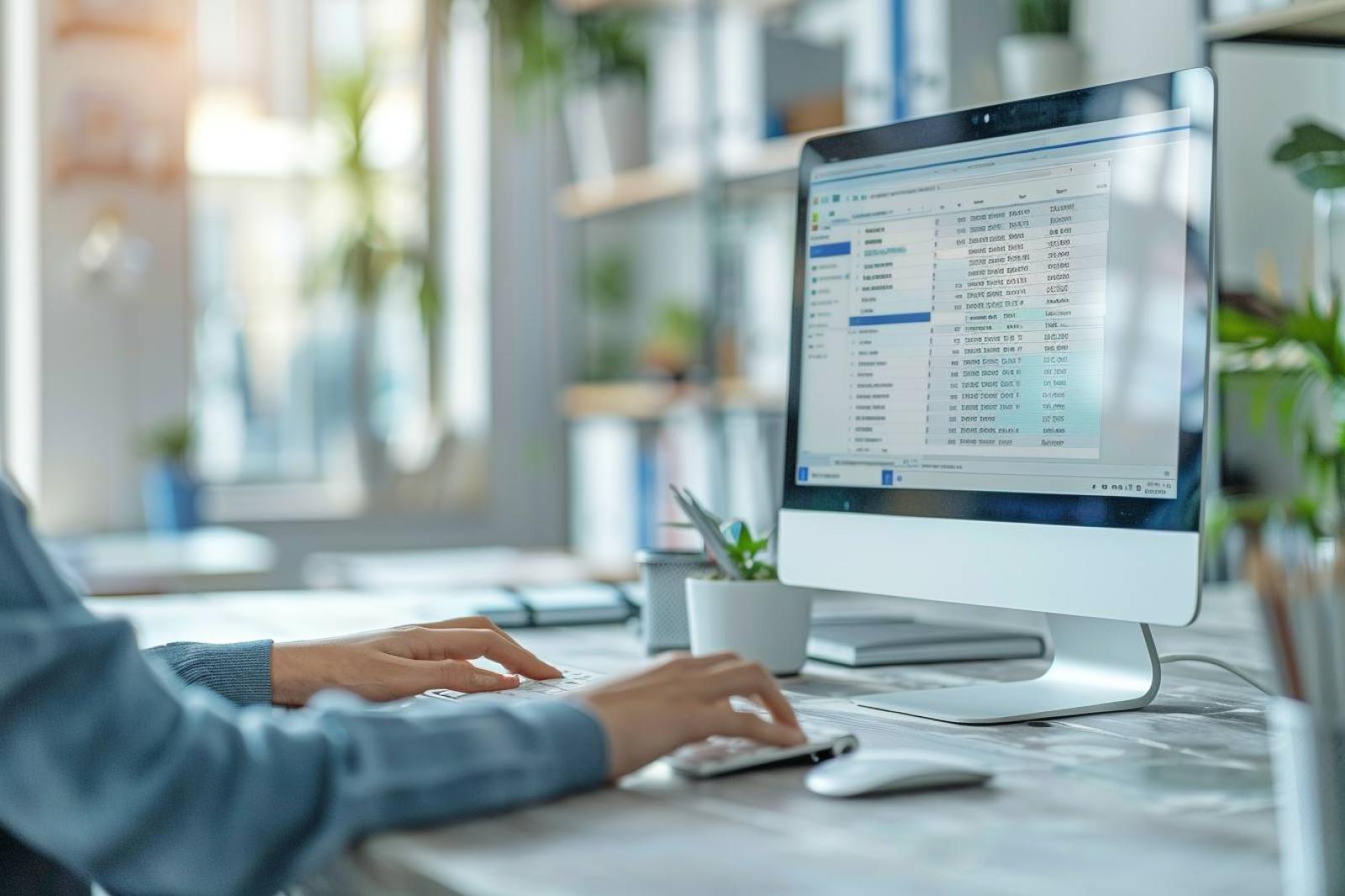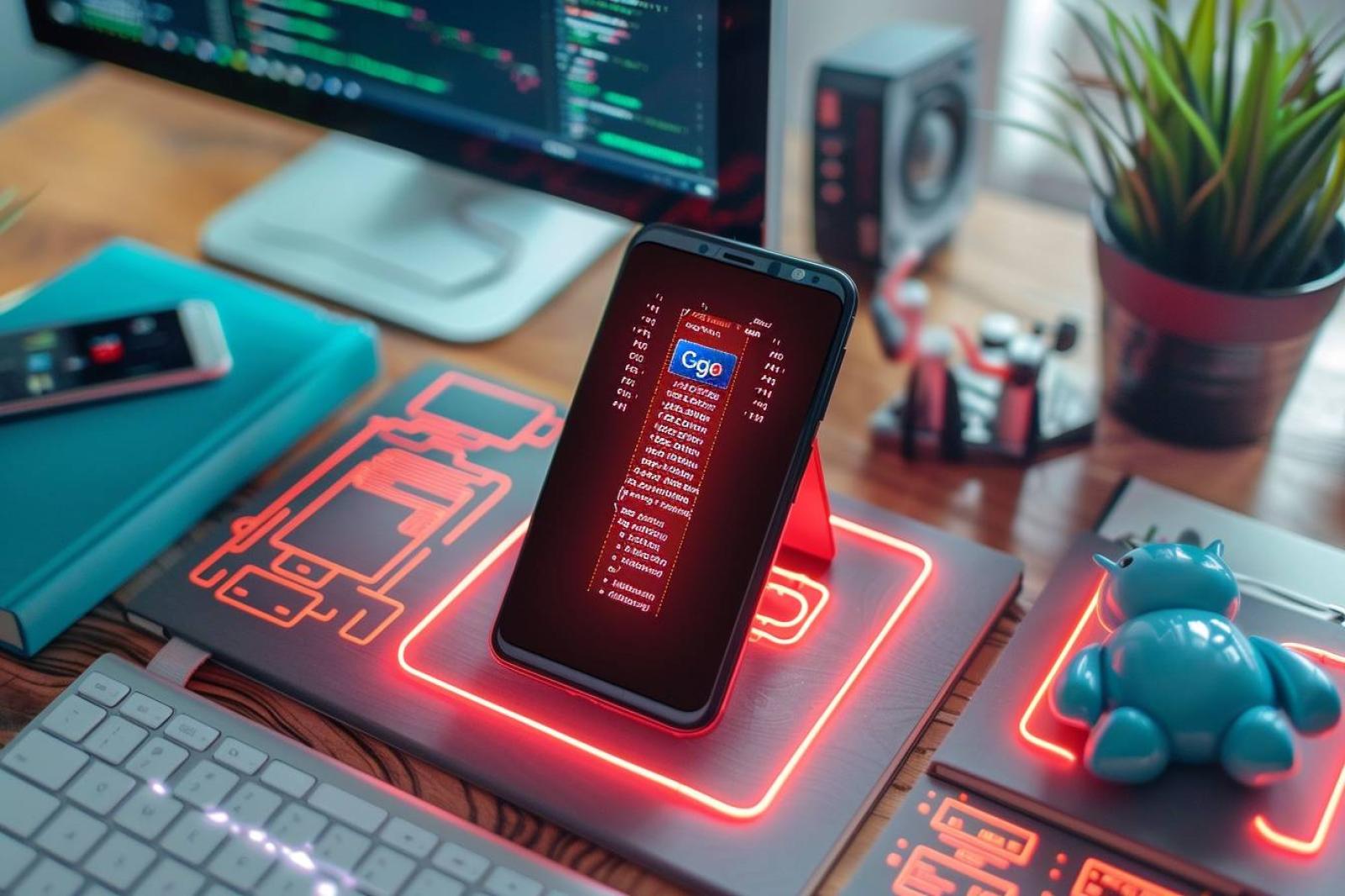|
EN BREF
|
| Étape | Description |
| 1. Ouvrir le document | Utilisez l’application souhaitée pour ouvrir le fichier à imprimer. |
| 2. Accéder au menu Imprimer | Cliquez sur Fichier, puis sélectionnez Imprimer ou utilisez le raccourci Commande + P. |
| 3. Choisir l’imprimante | Sélectionnez l’imprimante désirée dans le menu déroulant. |
| 4. Ajuster les paramètres | Modifiez les options comme les pages, la taille et le format selon vos besoins. |
| 5. Prévisualiser | Utilisez l’option Aperçu pour voir à quoi ressemblera l’impression. |
| 6. Lancer l’impression | Cliquez sur le bouton Imprimer pour démarrer le processus d’impression. |
- Préparation : Ouvrez le document à imprimer.
- Accéder au menu : Cliquez sur ‘Fichier’ dans la barre de menu.
- Choisir imprimer : Sélectionnez ‘Imprimer…’ dans le menu déroulant.
- Configurer les paramètres : Choisissez l’imprimante et ajustez les préférences (copie, orientation).
- Vérifier l’aperçu : Visualisez le document dans l’aperçu avant impression.
- Lancer l’impression : Cliquez sur le bouton ‘Imprimer’.
- Suivre l’impression : Surveillez le processus d’impression sur l’imprimante.
- Résoudre les problèmes : Vérifiez les connexions si l’impression échoue.
Impression sur un Mac
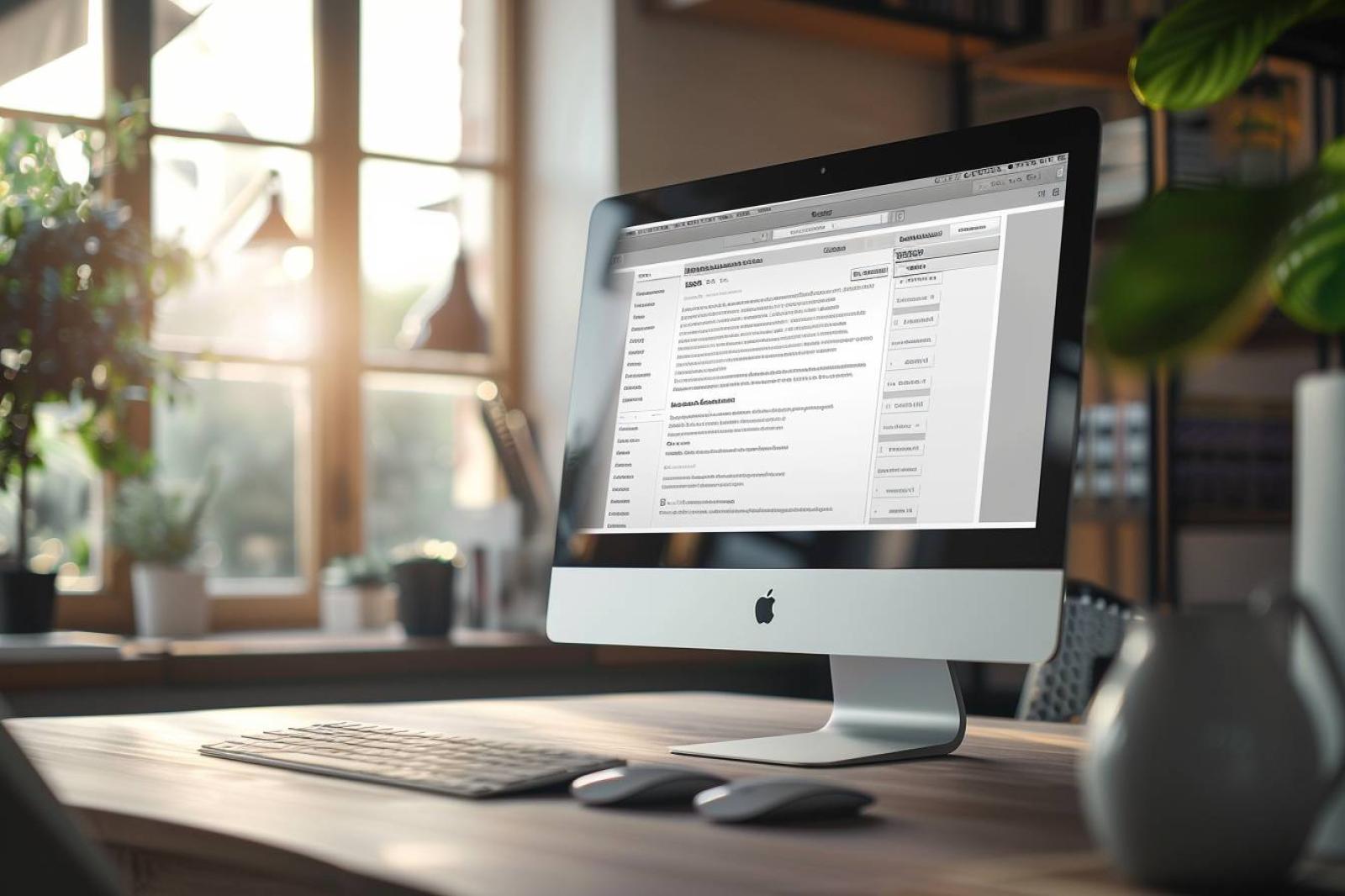
Pour imprimer sur un Mac, commencez par vérifier que votre imprimante est connectée à votre ordinateur. Vous pouvez le faire via USB ou une connexion Wi-Fi. Assurez-vous également que l’imprimante est allumée et prête à être utilisée.
Ensuite, ouvrez le document ou l’image que vous souhaitez imprimer. Cela peut être un document Word, un PDF ou une photo. Une fois que votre fichier est ouvert, allez dans le menu Fichier et sélectionnez Imprimer. Vous pouvez également utiliser le raccourci clavier Cmd + P.
Une fenêtre d’impression s’ouvre. Dans cette fenêtre, vous pouvez choisir plusieurs options :
- Imprimante : Sélectionnez l’imprimante que vous souhaitez utiliser.
- Copies : Indiquez le nombre d’exemplaires que vous voulez imprimer.
- Plage de pages : Sélectionnez les pages que vous voulez imprimer (par exemple, toutes les pages ou une sélection spécifique).
- Options d’impression : Ajustez la qualité, le format de papier ou d’autres paramètres selon vos besoins.
Après avoir défini vos préférences, cliquez sur Imprimer. Votre document sera envoyé à l’imprimante et vous pourrez suivre le processus d’impression via l’icône de l’imprimante dans la barre de menus.
Si vous rencontrez des problèmes, vérifiez les éléments suivants :
- Assurez-vous que l’imprimante est correctement connectée.
- Vérifiez si des mises à jour sont disponibles pour le logiciel d’impression.
- Consultez le statut de l’imprimante dans le Menu Apple > Préférences Système > Imprimantes et Scanners.
Avec ces étapes, vous devriez pouvoir imprimer facilement sur votre Mac. Adaptez les paramètres selon vos besoins et vérifiez régulièrement le bon fonctionnement de votre imprimante.
Préparer votre document
Pour imprimer sur un Mac, il est essentiel de bien préparer votre document avant de lancer l’impression. Voici quelques étapes clés pour vous assurer que tout se déroule sans accroc.
Assurez-vous que votre document est prêt. Vérifiez la mise en page, les marges et l’orientation. Que vous travailliez sur un document texte, des images ou des présentations, une bonne mise en forme est cruciale.
Avant de procéder à l’impression, choisissez le bon format de fichier. Les formats courants tels que PDF sont souvent les plus fiables pour préserver la qualité et la mise en page lorsque vous imprimez.
Une fois que votre document est prêt, voici comment accéder aux paramètres d’impression :
- Allez dans le menu Fichier en haut de l’écran.
- Sélectionnez Imprimer ou utilisez le raccourci clavier Commande + P.
Une fenêtre d’options d’impression s’ouvre. Vous pouvez alors choisir l’imprimante désirée à partir du menu déroulant. Assurez-vous que l’imprimante est correctement connectée et configurée.
Dans cette fenêtre, vous aurez également la possibilité de :
- Choisir le nombre de copies.
- Définir les pages à imprimer.
- Ajuster les paramètres de qualité d’impression.
- Opter pour des options supplémentaires comme l’impression recto verso.
Après avoir configuré tous les paramètres souhaités, cliquez sur Imprimer pour lancer le processus. Un aperçu peut également être disponible avant l’impression, vous permettant de vérifier une dernière fois que tout est conforme.
Si vous rencontrez des problèmes lors de l’impression, vérifiez la connexion de l’imprimante, l’état d’encre et le papier. Parfois, un simple redémarrage de l’imprimante ou de votre Mac peut résoudre des problèmes techniques.
Configurer l’imprimante
L’impression sur un Mac est un processus simple une fois que votre imprimante est correctement configurée. Voici les étapes à suivre pour vous assurer que tout fonctionne sans accroc.
Configurer l’imprimante
Avant de pouvoir imprimer, vous devez tout d’abord installer votre imprimante sur votre Mac. Voici comment procéder :
- Assurez-vous que votre imprimante est allumée et connectée à votre réseau Wi-Fi ou à votre Mac via un câble USB.
- Accédez au menu Apple dans le coin supérieur gauche de votre écran.
- Sélectionnez Préférences Système puis cliquez sur Imprimantes et scanners.
- Pour ajouter une nouvelle imprimante, cliquez sur le bouton +.
- Votre Mac recherchera les imprimantes disponibles. Cliquez sur celle que vous souhaitez ajouter.
- Une fois l’imprimante sélectionnée, cliquez sur Ajouter.
Après avoir ajouté l’imprimante, vous devriez la voir dans la liste des imprimantes disponibles.
Pour vérifier que l’imprimante fonctionne correctement, vous pouvez imprimer une page de test. Dans le même menu Imprimantes et scanners, sélectionnez votre imprimante, puis cliquez sur Options et fournitures, et enfin sur Imprimer une page de test.
Une fois votre imprimante configurée, vous êtes prêt à imprimer. Il suffit d’ouvrir le document que vous souhaitez imprimer, de cliquer sur Fichier, puis Imprimer, ou d’utiliser le raccourci Cmd + P.
Dans la fenêtre d’impression, vous pouvez sélectionner votre imprimante, le nombre de copies, la sélection des pages, et bien d’autres options. Après avoir fait vos choix, cliquez sur le bouton Imprimer.
Questions Fréquemment Posées
R : Pour ajouter une imprimante, allez dans « Préférences Système », puis cliquez sur « Imprimantes et scanners ». Cliquez sur le bouton « + » pour ajouter votre imprimante à la liste.
R : Ouvrez le document que vous souhaitez imprimer, allez dans le menu « Fichier » et sélectionnez « Imprimer ». Choisissez votre imprimante, ajustez les paramètres et cliquez sur « Imprimer ».
R : Vérifiez que l’imprimante est allumée, connectée au réseau et qu’il n’y a pas de documents en attente dans la file d’attente d’impression. Vous pouvez également essayer de redémarrer votre imprimante et votre Mac.
R : Oui, la plupart des applications vous permettront d’accéder à l’option d’impression via « Fichier » > « Imprimer ». Les étapes peuvent légèrement varier selon l’application utilisée.
R : Dans le paramètre d’impression, sélectionnez « Impression recto verso » si votre imprimante prend en charge cette fonction. Cela peut être trouvé dans les options d’impression avancées.