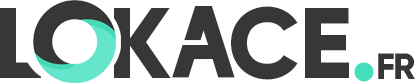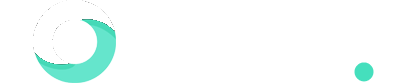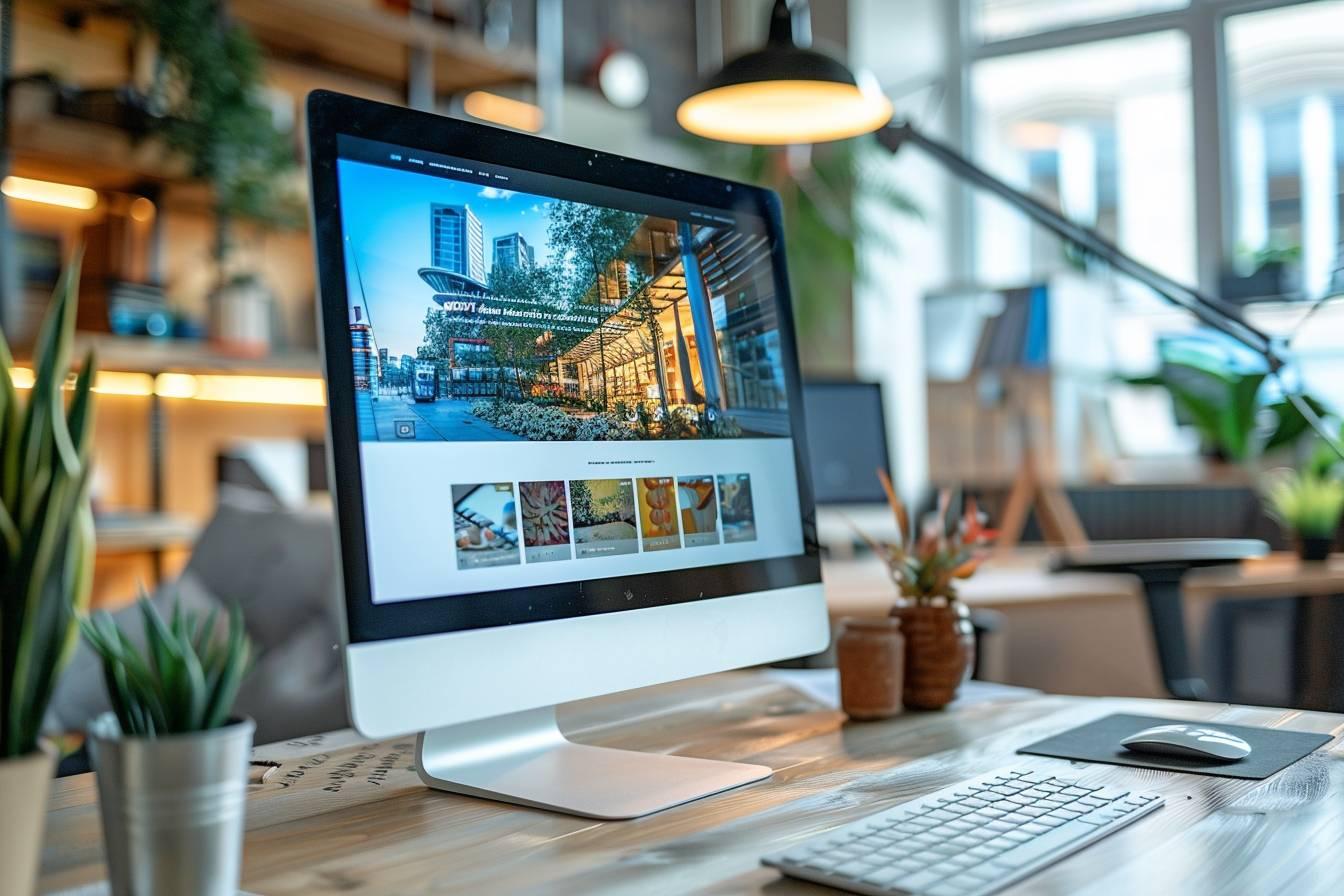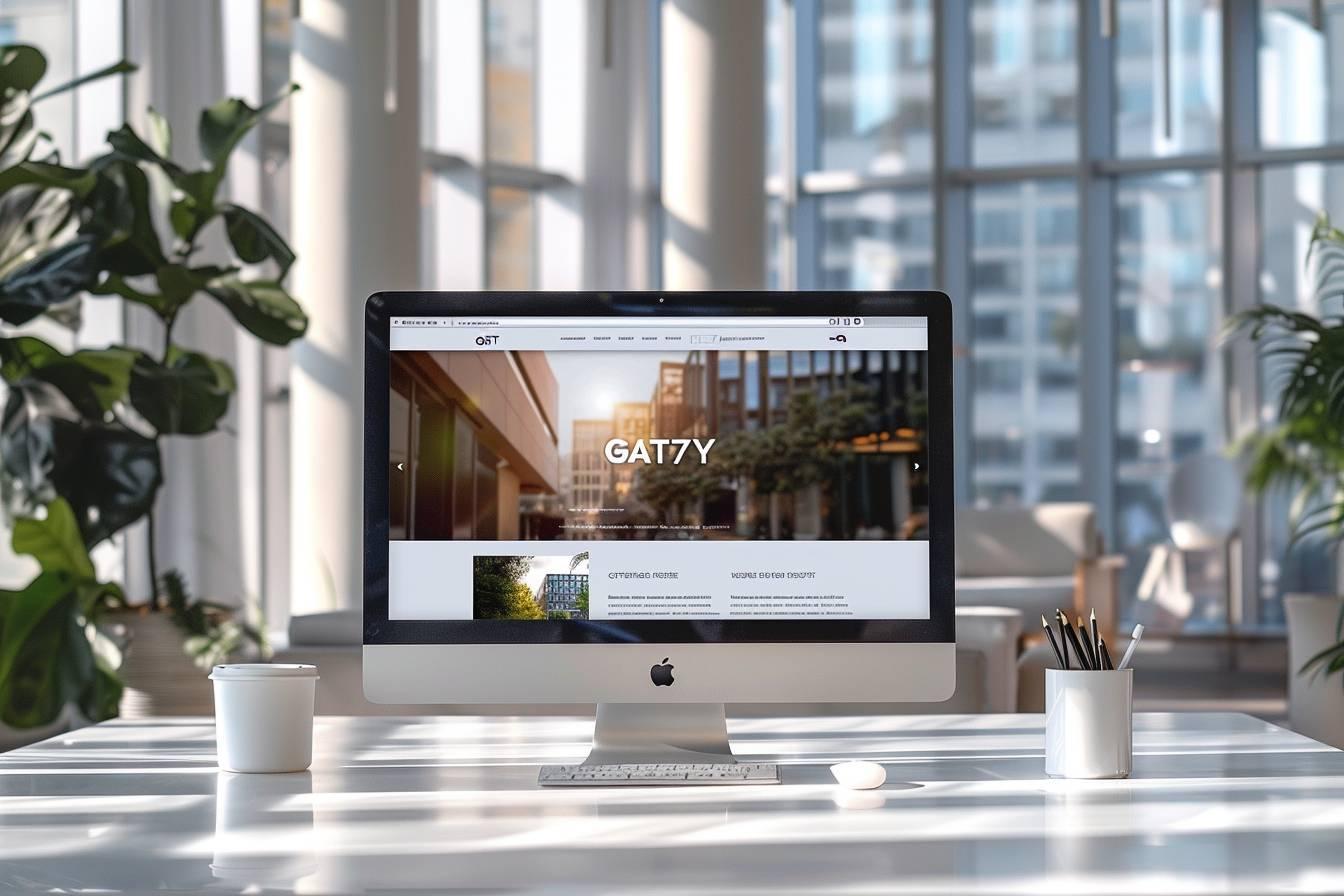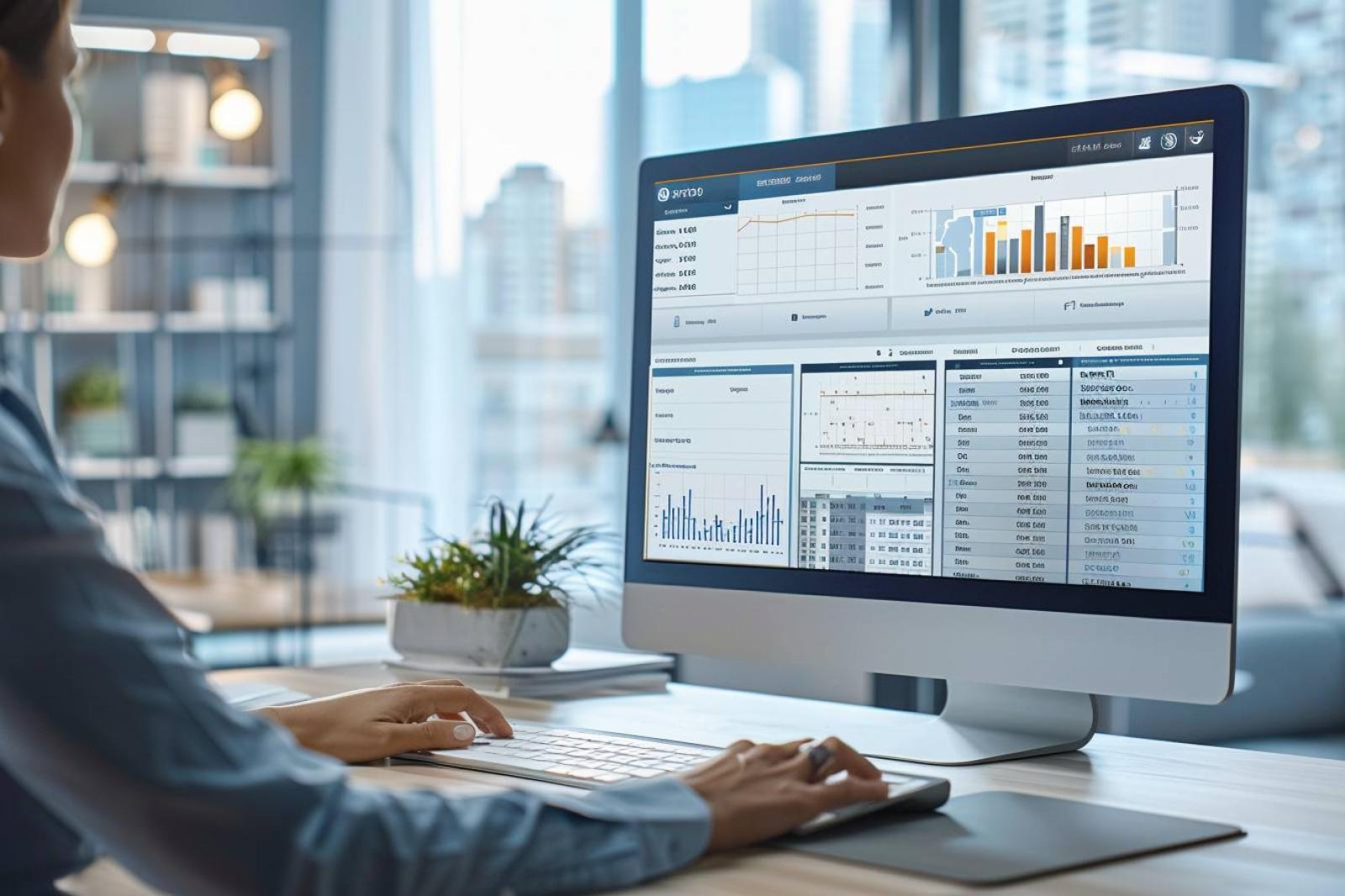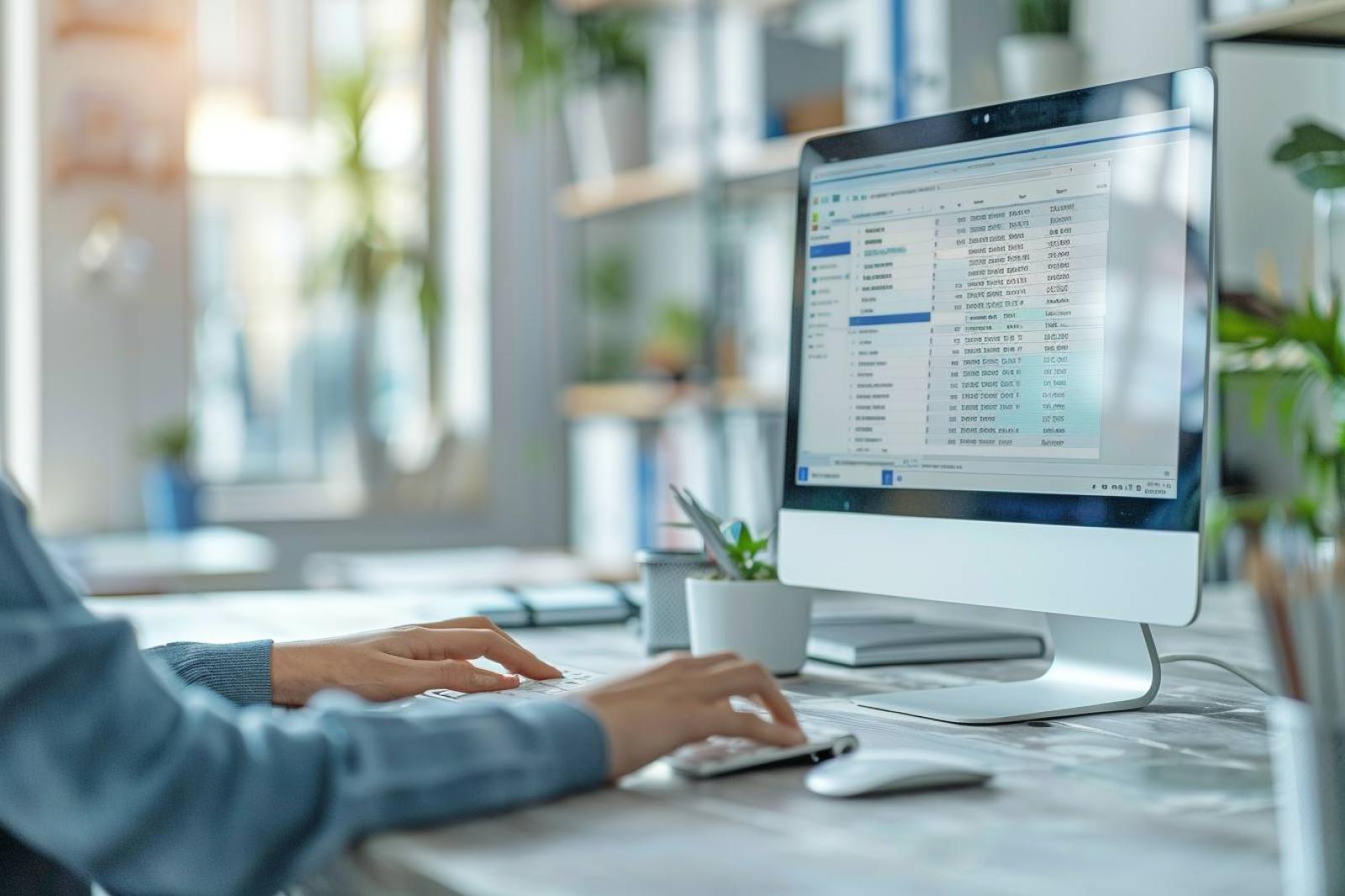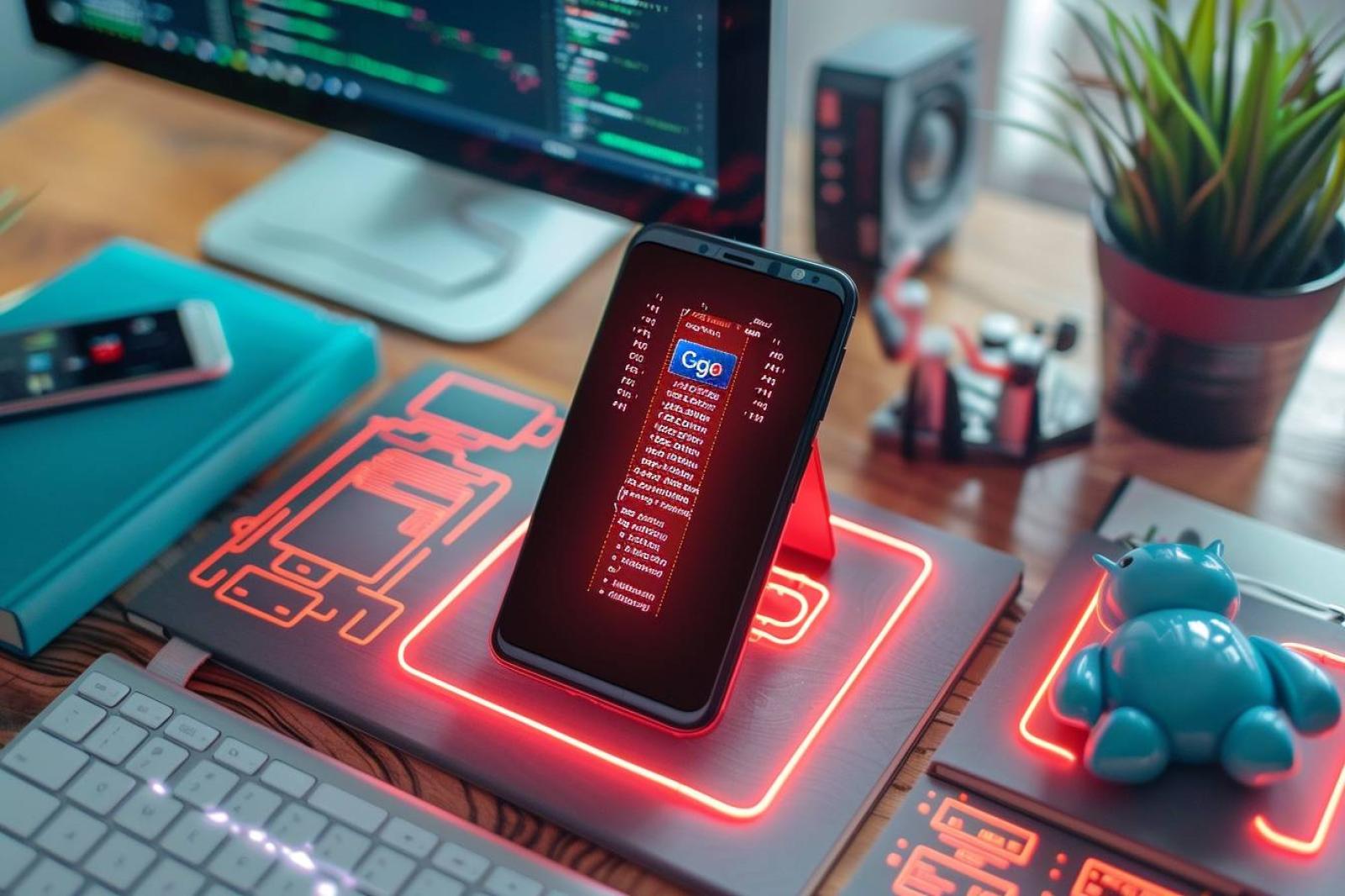|
EN BREF
|
Étapes pour ajouter un titre graphique dans Excel
Dans Excel, il est essentiel de pouvoir ajouter des titres graphiques pour rendre vos données plus compréhensibles et attrayantes. Pour ce faire :
– Sélectionnez les données que vous souhaitez inclure dans votre graphique.
– Insérez le graphique souhaité.
– Ajoutez un titre en allant dans l’onglet « Création ».
– Saisissez le titre souhaité pour personnaliser votre graphique.
En suivant ces étapes simples, vous pourrez facilement ajouter un titre graphique à vos graphiques Excel. Ces titres aideront à la compréhension de vos données et à rendre vos présentations plus attractives.
| 🔍 | Recherchez l’onglet « Insertion » dans le ruban Excel. |
| ➕ | Cliquez sur « Graphique » dans le groupe « Illustrations ». |
| 📈 | Sélectionnez le type de graphique que vous souhaitez ajouter. |
| 📌 | Cliquez sur « OK » pour insérer le graphique dans votre feuille de calcul. |
Liste des étapes pour ajouter un titre graphique dans Excel :
| 1. Sélectionner le graphique à modifier 🖱️ | 2. Cliquer sur « Ajouter un élément de graphique » 📊 |
| 3. Choisir « Titre de graphique » 📝 | 4. Saisir le texte du titre souhaité 📋 |
| 5. Personnaliser la police, la couleur et la taille du titre 🎨 | 6. Valider en cliquant sur « OK » ou en appuyant sur Entrée ↩️ |
Étapes pour ajouter un titre graphique dans Excel
Dans Excel, il est essentiel de pouvoir ajouter des titres graphiques pour rendre vos données plus compréhensibles et attrayantes. Voici comment procéder en quelques étapes simples :
- Sélectionnez les données : Pour commencer, sélectionnez les données que vous souhaitez inclure dans votre graphique.
- Insérez un graphique : Allez dans l’onglet « Insertion » et choisissez le type de graphique que vous souhaitez utiliser pour représenter vos données.
- Ajoutez un titre : Une fois votre graphique créé, allez dans l’onglet « Création » et cliquez sur « Ajouter un élément ». Sélectionnez « Titre du graphique » pour insérer un titre.
- Saisissez le titre : Une zone de texte apparaîtra sur votre graphique, vous permettant de saisir le titre souhaité. Personnalisez-le selon vos besoins.
En suivant ces étapes simples, vous pourrez facilement ajouter un titre graphique à vos graphiques Excel, facilitant ainsi la compréhension de vos données par votre public.
Sélectionner la cellule où vous souhaitez insérer le titre
Vous souhaitez ajouter un titre graphique dans Excel pour mettre en avant vos données de manière claire et visuelle ? Suivez ces étapes simples pour y parvenir :
1. Sélectionnez la cellule où vous souhaitez insérer le titre : Avant toute chose, choisissez l’emplacement idéal pour votre titre graphique. Cela peut être en haut de votre tableau, pour une meilleure lisibilité.
2. Accédez à l’onglet « Insertion » : Rendez-vous dans l’onglet « Insertion » dans la barre de menu en haut de votre feuille de calcul Excel.
3. Cliquez sur « Graphique » : Une fois dans l’onglet « Insertion », repérez l’option « Graphique » et cliquez dessus. Une fenêtre s’ouvrira pour vous permettre de choisir le type de graphique à insérer.
4. Personnalisez votre titre graphique : Une fois le type de graphique sélectionné, vous pourrez personnaliser votre titre en modifiant la police, la taille, la couleur, etc. Assurez-vous que le titre est clair et explicite.
5. Validez votre titre graphique : Une fois que votre titre est prêt, validez votre choix pour insérer le titre graphique dans votre feuille de calcul Excel.
En suivant ces étapes simples, vous pourrez ajouter un titre graphique percutant à vos données dans Excel, facilitant ainsi la compréhension et la visualisation de vos informations.
Cliquer sur l’onglet Insertion dans le ruban Excel
Pour ajouter un titre graphique dans Excel, suivez attentivement les étapes suivantes :
1. Cliquer sur l’onglet Insertion dans le ruban Excel : La première étape consiste à ouvrir votre fichier Excel et à vous rendre dans l’onglet Insertion situé dans le ruban en haut de votre fenêtre.
2. Sélectionner le type de graphique : Une fois dans l’onglet Insertion, choisissez le type de graphique que vous souhaitez insérer en fonction de vos données.
3. Insérer le graphique dans votre feuille de calcul : Une fois le type de graphique sélectionné, insérez-le dans votre feuille de calcul en cliquant sur l’emplacement désiré.
4. Ajouter un titre au graphique : Pour ajouter un titre à votre graphique, cliquez sur celui-ci pour le sélectionner, puis saisissez le titre souhaité dans la barre de formule en haut de votre feuille de calcul.
Avec ces étapes simples, vous pourrez facilement ajouter un titre graphique à vos graphiques Excel pour une présentation claire et professionnelle de vos données.
Sélectionner l’option « Titre » dans le groupe « Texte »
Si vous souhaitez ajouter un titre graphique dans Excel pour mettre en valeur vos données, voici les étapes simples à suivre :
- Ouvrez votre document Excel : Lancez Microsoft Excel et ouvrez votre fichier contenant les données que vous souhaitez illustrer avec un titre graphique.
- Sélectionnez votre graphique : Cliquez sur le graphique que vous avez déjà créé dans votre feuille de calcul. Cela fera apparaître les outils de graphique dans l’onglet « Création » en haut de votre fenêtre Excel.
- Accédez à l’option « Titre » : Dans le groupe « Texte » des outils de graphique, repérez l’option « Titre ». Cliquez dessus pour faire apparaître différentes options de titre.
- Choisissez le type de titre souhaité : Sélectionnez le type de titre que vous voulez ajouter à votre graphique (titre de graphique, titre d’axe, etc.). Vous pouvez également personnaliser le titre en fonction de vos préférences.
- Saisissez votre titre : Une fois que vous avez choisi le type de titre, saisissez le texte que vous voulez afficher. Vous pouvez le modifier en cliquant dessus et en tapant directement dans la zone de texte.
En suivant ces étapes simples, vous pourrez ajouter facilement un titre graphique à vos graphiques Excel pour les rendre plus informatifs et attrayants. N’hésitez pas à expérimenter avec les différentes options de titre pour trouver celui qui correspond le mieux à vos besoins.
Personnalisation du titre graphique
Dans Excel, l’ajout d’un titre graphique est essentiel pour donner du contexte à vos données visuelles. Voici comment procéder pour insérer un titre graphique efficacement :
Tout d’abord, sélectionnez le graphique auquel vous souhaitez ajouter un titre. Cliquez ensuite sur l’option « Ajouter un élément de graphique » dans le menu, et choisissez « Titre du graphique ».
Dans la barre de formule qui apparaît, saisissez le texte que vous souhaitez utiliser comme titre pour votre graphique. Vous pouvez également formater le titre en modifiant la taille, la police, la couleur, etc.
En suivant ces étapes simples, vous pourrez personnaliser le titre graphique de votre graphique Excel à votre guise. N’oubliez pas l’importance de donner un titre explicite et clair pour faciliter la compréhension de vos données par les lecteurs.
Outre le titre principal du graphique, vous pouvez également ajouter des titres aux axes, aux légendes, etc., pour une présentation encore plus détaillée et professionnelle.
Modifier la police, la taille et la couleur du titre
Dans cet article, nous aborderons la manière simple d’ajouter un titre graphique dans Excel et de le personnaliser selon vos préférences. Suivez ces étapes claires et faciles pour obtenir un résultat professionnel.
Étape 1 : Insérer un graphique dans votre feuille de calcul Excel. Cliquez sur le graphique pour le sélectionner.
Étape 2 : Dans l’onglet « Création » qui apparaît une fois votre graphique sélectionné, repérez l’option « Ajouter un élément graphique » et choisissez « Titre principal ».
Étape 3 : Un titre par défaut sera ajouté au-dessus de votre graphique. Cliquez dessus une fois pour le sélectionner.
Personnalisation du titre graphique :
Modifier la police : Cliquez avec le bouton droit sur le titre, sélectionnez « Police » et choisissez parmi les différentes polices disponibles.
Modifier la taille : Toujours en ayant sélectionné le titre, accédez à l’option « Taille » dans le menu « Police » pour ajuster la taille du texte.
Modifier la couleur : Pour changer la couleur du titre, cliquez sur l’option « Couleur de police » et sélectionnez la teinte souhaitée.
En suivant ces étapes simples, vous serez en mesure d’ajouter un titre graphique personnalisé à votre graphique Excel. N’hésitez pas à expérimenter avec différentes polices, tailles et couleurs pour obtenir le rendu visuel optimal.
Ajouter une bordure ou un remplissage au titre
Les titres graphiques sont des éléments essentiels pour mettre en valeur les données que vous présentez dans vos feuilles de calcul Excel. Voici comment ajouter un titre graphique et le personnaliser selon vos besoins :
Ajout d’un titre graphique dans Excel :
- Ouvrez votre fichier Excel contenant les données à représenter.
- Sélectionnez les données que vous souhaitez inclure dans votre graphique.
- Cliquez sur l’onglet Insertion dans la barre de menu en haut de votre document.
- Sélectionnez le type de graphique que vous souhaitez utiliser (histogramme, camembert, courbe, etc.).
- Cliquez sur le graphique pour le mettre en surbrillance, puis cliquez sur l’option Ajouter un élément de graphique.
- Choisissez Titre de graphique, puis saisissez le texte souhaité pour votre titre.
Personnalisation du titre graphique :
- Pour modifier la police, la couleur ou la taille du texte du titre, cliquez dessus pour le mettre en surbrillance, puis utilisez les options de mise en forme dans l’onglet Accueil.
- Ajouter une bordure ou un remplissage au titre :
- Cliquez avec le bouton droit sur le titre du graphique.
- Sélectionnez Format de la forme.
- Dans les onglets disponibles, choisissez Bordure ou Remplissage selon vos préférences.
- Personnalisez la couleur, l’épaisseur et le style de la bordure ou du remplissage.
- Cliquez sur OK pour appliquer les modifications.
- Cliquez avec le bouton droit sur le titre du graphique.
- Sélectionnez Format de la forme.
- Dans les onglets disponibles, choisissez Bordure ou Remplissage selon vos préférences.
- Personnalisez la couleur, l’épaisseur et le style de la bordure ou du remplissage.
- Cliquez sur OK pour appliquer les modifications.
En suivant ces étapes simples, vous pourrez ajouter des titres graphiques attrayants et personnalisés à vos graphiques Excel pour mettre en avant vos données de manière claire et efficace.
Ajuster l’alignement et la position du titre dans le graphique
Comment ajouter un titre graphique dans Excel ?
Pour personnaliser un graphique dans Excel, il est essentiel d’ajouter un titre graphique. Cela permet de mettre en avant les informations clés que vous souhaitez communiquer.
Personnalisation du titre graphique
Pour ajouter un titre graphique dans Excel, suivez ces étapes simples :
- Ouvrez votre fichier Excel contenant le graphique à personnaliser.
- Sélectionnez le graphique en cliquant dessus.
- Cliquez sur « Chart Tools » dans le ruban Excel.
- Dans l’onglet « Layout », cliquez sur « Chart Title ».
- Choisissez l’emplacement du titre : au-dessus du graphique, en dessous, à gauche ou à droite.
- Saisissez le texte de votre titre graphique.
Ajuster l’alignement et la position du titre dans le graphique
Pour ajuster l’alignement et la position du titre dans le graphique, vous pouvez procéder comme suit :
- Double-cliquez sur le titre pour le mettre en surbrillance.
- Cliquez sur le texte avec le bouton droit de la souris pour faire apparaître les options de formatage.
- Choisissez l’alignement souhaité : à gauche, au centre, à droite.
- Pour déplacer le titre, maintenez le clic gauche sur le titre et faites glisser pour le positionner où vous le souhaitez.
En suivant ces étapes simples, vous pourrez facilement ajouter et personnaliser un titre graphique dans Excel pour mettre en valeur vos données de manière claire et efficace.
Q: Comment ajouter un titre graphique dans Excel ?
R: Pour ajouter un titre à un graphique dans Excel, vous pouvez suivre ces étapes :
1. Cliquez une fois sur le graphique pour le sélectionner.
2. Cliquez ensuite sur l’onglet « Création » dans le ruban Excel.
3. Cliquez sur « Ajouter un élément de graphique » dans le groupe « Titres ».
4. Sélectionnez « Titre du graphique » et choisissez l’emplacement du titre (au dessus ou en dessous du graphique).
5. Saisissez le titre souhaité dans le champ de texte.