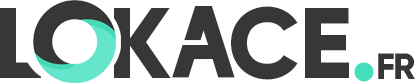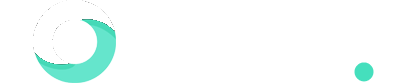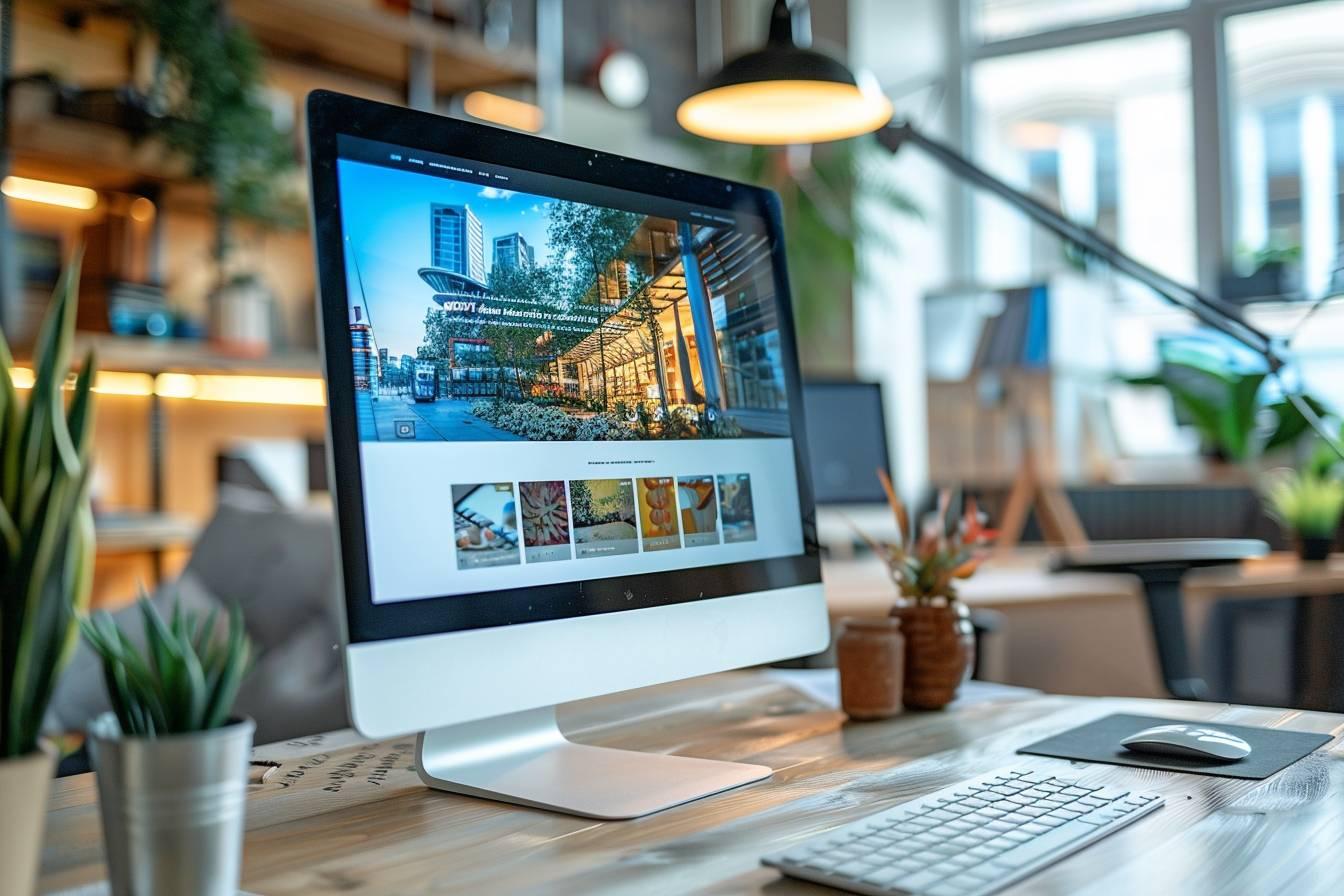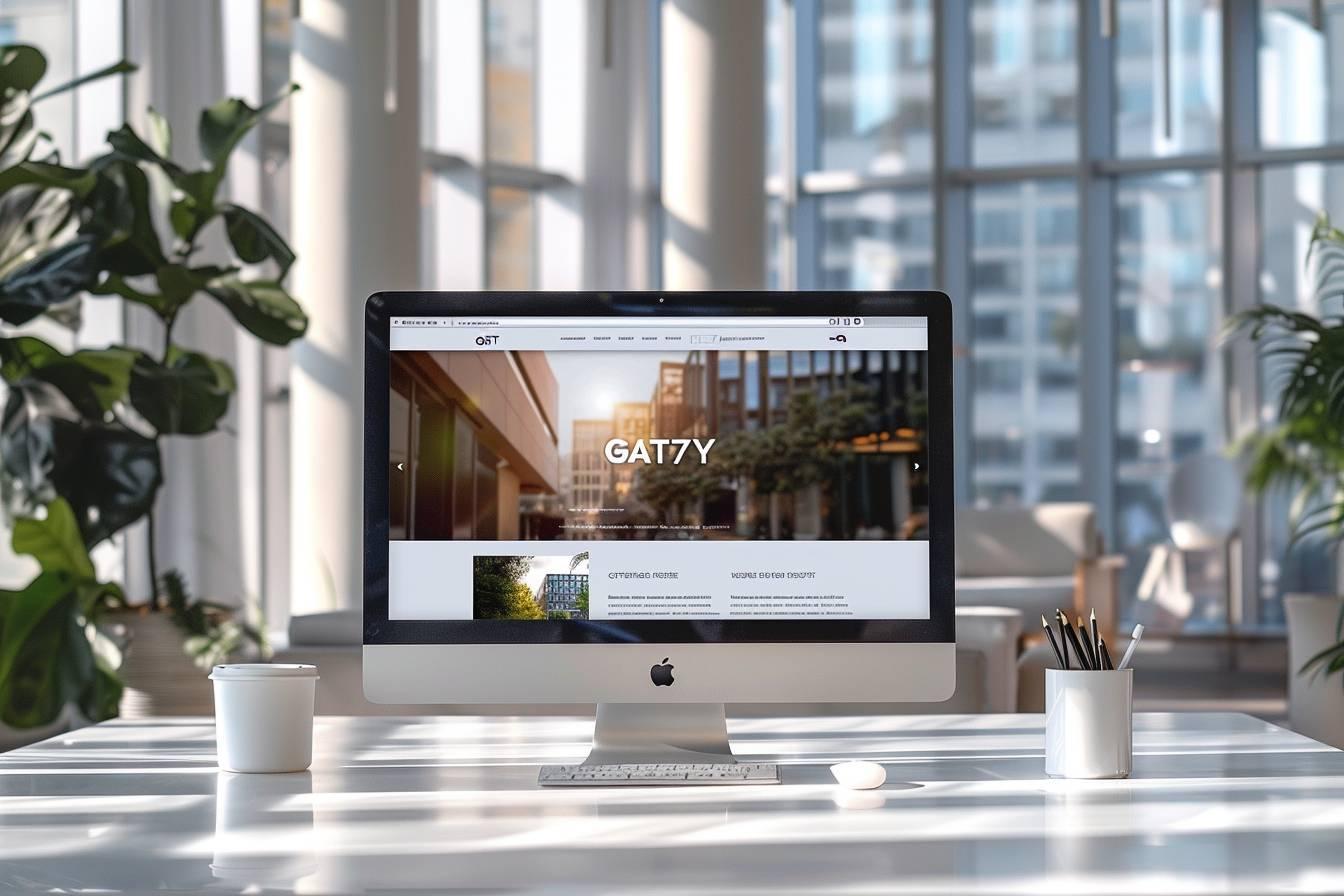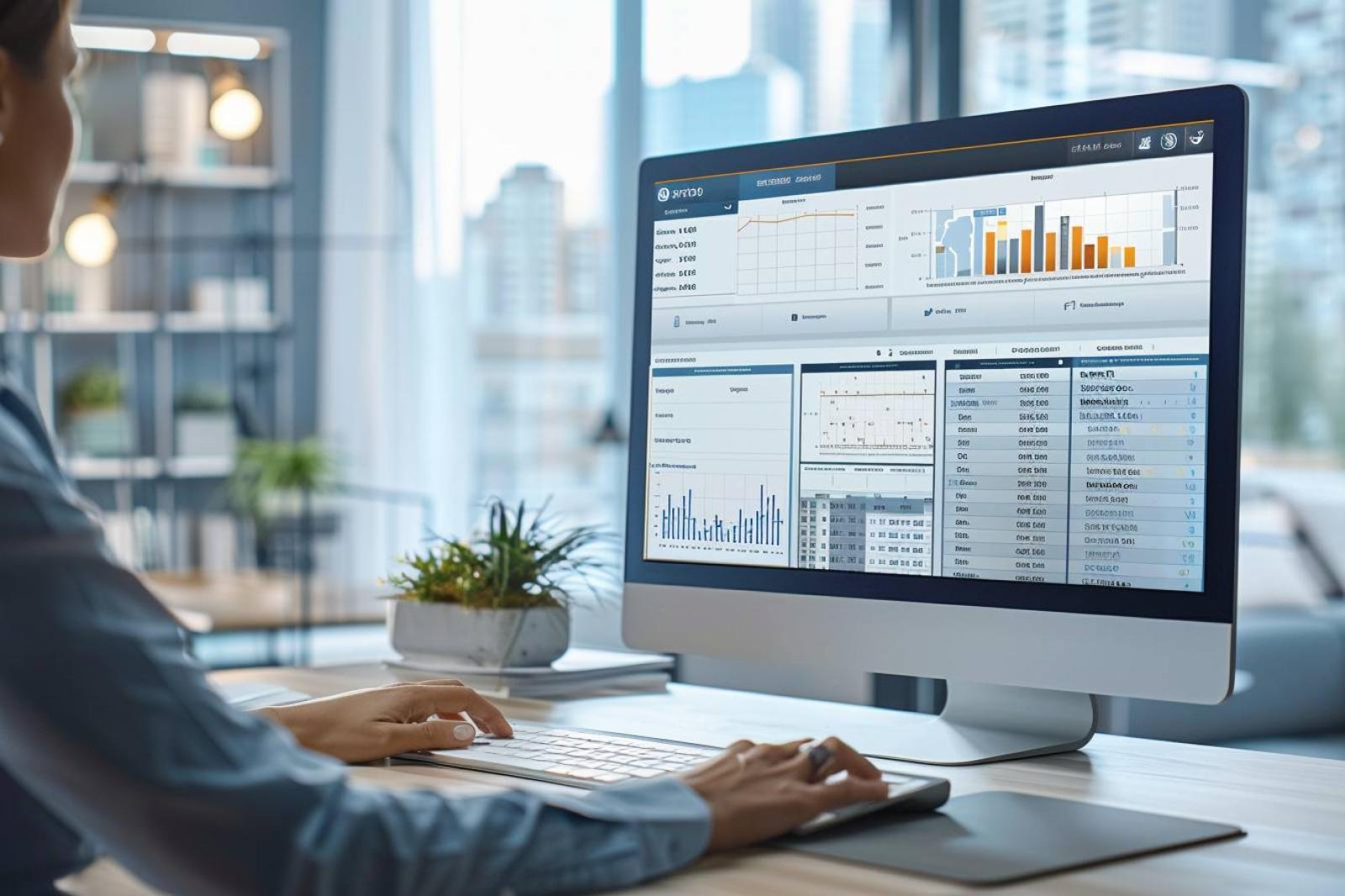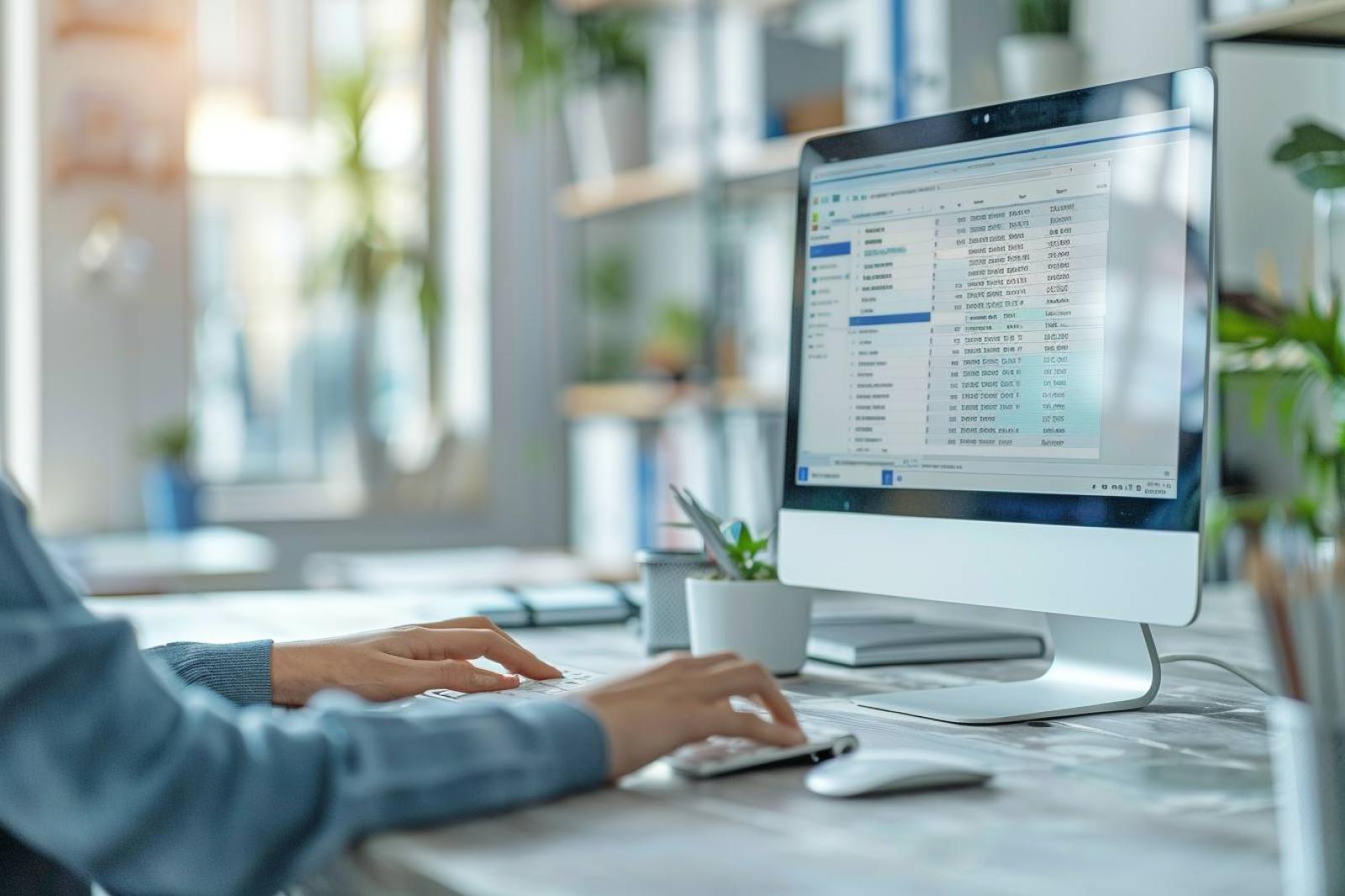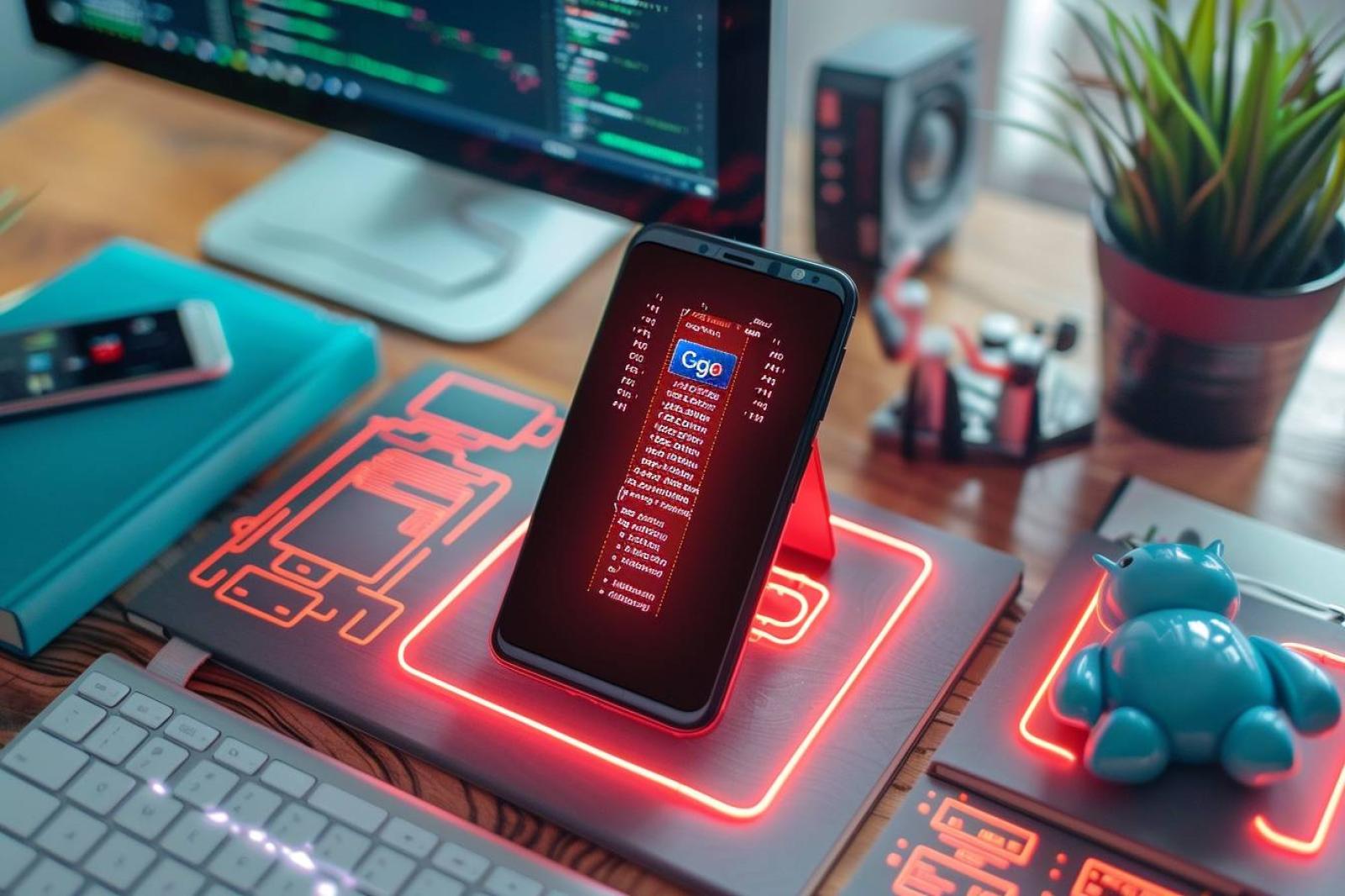|
EN BREF
|
| Méthode | Description |
| Utilisation de l’outil d’exportation | Accéder à Fichier > Options > Avancé > Exporter pour créer un fichier CSV. |
| Copie manuelle | Copier chaque adresse dans un document ou une feuille de calcul. |
| Utilisation de PowerShell | Exécuter une commande PowerShell pour extraire les contacts dans un format spécifique. |
| Synchronisation avec un service cloud | Synchroniser Outlook avec un service en ligne pour sauvegarder les contacts. |
| Utilisation d’une application tierce | Installer une application dédiée pour exporter les contacts d’Outlook. |
- Accéder à Outlook
- Ouvrir le menu « Fichier »
- Choisir « Options »
- Cliquer sur « Avancé »
- Localiser « Exporter »
- Opter pour « Exporter vers un fichier »
- Sélectionner « Valeurs séparées par des virgules »
- Choisir le dossier « Contacts »
- Nommer le fichier d’exportation
- Choisir l’emplacement de sauvegarde
- Terminer l’exportation
- Vérifier le fichier exporté
Exporter son carnet d’adresse Outlook

Exporter votre carnet d’adresses Outlook en 2024 est une tâche simple qui vous permet de sauvegarder ou transférer vos contacts. Voici les étapes à suivre pour effectuer cette opération sans difficulté.
1. Ouvrez votre application Outlook.
2. Allez dans l’onglet Fichier en haut à gauche de votre écran.
3. Sélectionnez l’option Options puis Avancé.
4. Dans la section Exporter, choisissez Exporter vers un fichier.
5. Sélectionnez Valeurs séparées par des virgules (CSV) pour enregistrer vos contacts au format qui est facilement lisible par d’autres logiciels.
6. Choisissez le carnet d’adresses que vous souhaitez exporter.
7. Indiquez l’emplacement où vous souhaitez enregistrer le fichier CSV et cliquez sur Terminer.
8. Un message de confirmation s’affichera, informant que l’exportation est complète.
Après avoir suivi ces étapes, vous aurez un fichier contenant tous vos contacts que vous pourrez utiliser pour les importer dans d’autres applications ou pour des sauvegardes.
Pour garantir la sécurité de vos données, il est recommandé de créer des sauvegardes régulières de votre fichier d’exportation.
Préparation avant l’exportation
Avant de procéder à l’exportation de votre carnet d’adresses Outlook, il est important de se préparer. Cela vous permettra de garantir une transition fluide et efficace de vos contacts. Voici quelques étapes à suivre :
- Vérifiez vos contacts : Assurez-vous que toutes les informations sont à jour et que vous n’avez pas de doublons.
- Choisissez le bon format : Outlook permet d’exporter vos contacts dans plusieurs formats, notamment CSV et vCard. Choisissez le format qui convient le mieux à votre besoin.
- Faites une sauvegarde : Avant d’exporter, il est conseillé de faire une sauvegarde de votre carnet d’adresses pour éviter toute perte de données.
Une fois ces étapes préparatoires complétées, vous serez prêt à exporter votre carnet d’adresses Outlook sans encombre.
Étapes pour effectuer l’exportation
Exporter son carnet d’adresses Outlook est une démarche simple et rapide, idéale pour sauvegarder vos contacts ou les transférer vers une autre application. Voici les étapes à suivre pour réaliser cette exportation en 2024.
1. Ouvrir Outlook : Lancez l’application sur votre ordinateur et connectez-vous à votre compte.
2. Accéder à la fonctionnalité d’exportation : Cliquez sur l’onglet Fichier dans le coin supérieur gauche, puis sélectionnez Ouvrir et exporter.
3. Choisir l’option d’exportation : Cliquez sur Importer/Exporter pour ouvrir l’assistant d’importation et d’exportation.
4. Sélectionner le type d’exportation : Dans la fenêtre qui s’ouvre, choisissez Exporter vers un fichier, puis cliquez sur Suivant.
5. Sélectionner le format de fichier : Choisissez le format souhaité pour l’exportation, souvent CSV (valeurs séparées par des virgules) est recommandé pour sa compatibilité.
6. Choisir le carnet d’adresses : Sélectionnez Contacts dans votre liste de dossiers, puis cliquez sur Suivant.
7. Nommer votre fichier : Choisissez un emplacement sur votre ordinateur et donnez un nom à votre fichier exporté, puis cliquez sur Terminer.
8. Vérifier l’exportation : Une fois le processus terminé, vérifiez que le fichier a été créé et contient vos contacts.
En suivant ces étapes, vous disposerez rapidement de votre carnet d’adresses Outlook exporté. Cette procédure vous permettra de gérer vos contacts plus efficacement, que ce soit pour des sauvegardes ou pour les importer dans un autre service.
Questions Fréquemment Posées
R1 : Vous devez avoir accès à votre compte Outlook et disposer de la version 2024 ou supérieure de l’application.
R2 : Vous pouvez exporter votre carnet d’adresses au format CSV, vCard ou en tant que fichier PST.
R3 : Allez dans l’onglet « Fichier », puis sélectionnez « Options », choisissez « Avancé » et cliquez sur « Exporter ».
R4 : Oui, les utilisateurs de Mac peuvent devoir suivre un processus légèrement différent. Consultez la documentation spécifique aux Mac pour les étapes exactes.
R5 : Vérifiez votre version d’Outlook, assurez-vous que toutes les mises à jour sont appliquées et consultez les forums d’aide ou le support technique si nécessaire.